Value Rule using Ribbon work bench mscrm 2013
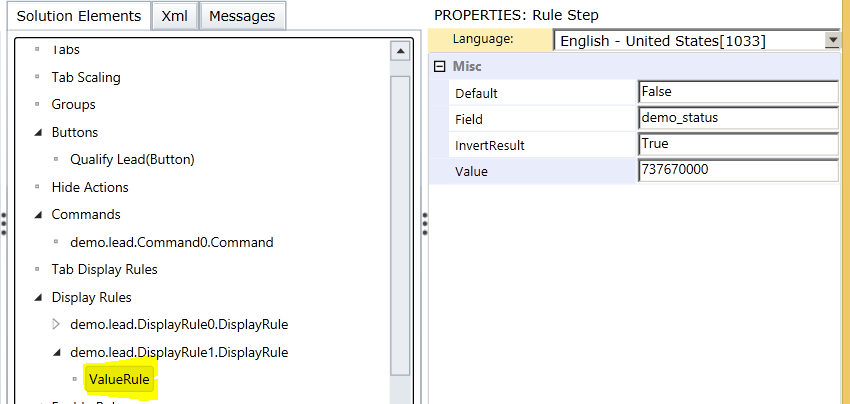
Value Based Rule: It will be applicable for option set value. Based on the option set values the button will be displayed. How to do it: 1. Create a button and place it on the Form. 2. Provide Name, Description, Alternate Text etc. to the button. 3. Right click on “Display Rule” and Click on “Add New” option. 4. Once the rule name is created (ex: Rule id: demo.lead.DisplayRule1.DisplayRule ), right click on it then select Add Rule option. 5. Select “Value Rule” from the options provided by the pop up winnow. 6. Right click on “ValueRule” provide Default: False, Field: your option set schema name (Ex: demo_status), Value: option set value (Ex: 737670000). When the option set value is “737670000” then ...
